Afin de décorer ou de donner un aspect plus réel à vos objets, vous pouvez les texturer en utilisant des images soit en les incorporant, soit à en les faisant recouvrir vos créations.
Pour l’exemple de la démo, nous utiliserons le Combi de la boutique pédagogique.
Je rappelle qu’il est gratuit et qu’il suffit de valider le panier en choisissant « paiement automatique simulé » pour recevoir un mail avec le lien de téléchargement sans rien avoir à payer.
On voudrait lui redonner un aspect hippies comme les faisaient les jeunes dans les années 70 . L’idée est d’obtenir cela à la fin :

Pour les motifs, on va utiliser la banque d’image de Freepic où vous pouvez faire des imprime écran d’autres fleurs que les miennes si elles ne vous plaisent pas. Sinon, téléchargez-les ci-dessous :
Cette fois, nous avons tout, alors, c’est parti !
« Peindre » une texture
1ere méthode, peindre l’image sur l’objet :
- Cliquer sur l’objet à peindre (moi, j’ai pris la zone latérale du combi)
- Pinceau > Texture
- Cliquer sur la flèche déroulante à droite de « sélectionné »
- cliquer sur charger
- Indiquer l’image à utiliser en parcourant vos fichiers (normalement, dans téléchargement)
Il y’a deux méthodes : le sticker qui fera un petit panneau redimensionnable à l’endroit où vous le positionnerez sur l’objet ou le pinceau qui va s’étaler sur toute la surface choisie sur l’objet. J’ai, pour ma part, choisi le pinceau pour couvrir toute la taule.

Vous pouvez déplacer l’image en glissant le crayon virtuel et redimensionner en glissant les double flèches.

Je reproduis l’opération en choisissant sticker sur le toit et la console avant en chargeant alternativement les autres fleurs.
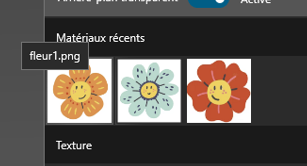
Les images précédentes restent en mémoire et c’est tant mieux car il suffit de cliquer dessus !
Utilisez le crayon, les outils de pivot et de redimensionnement pour obtenir exactement la position et la taille voulue.
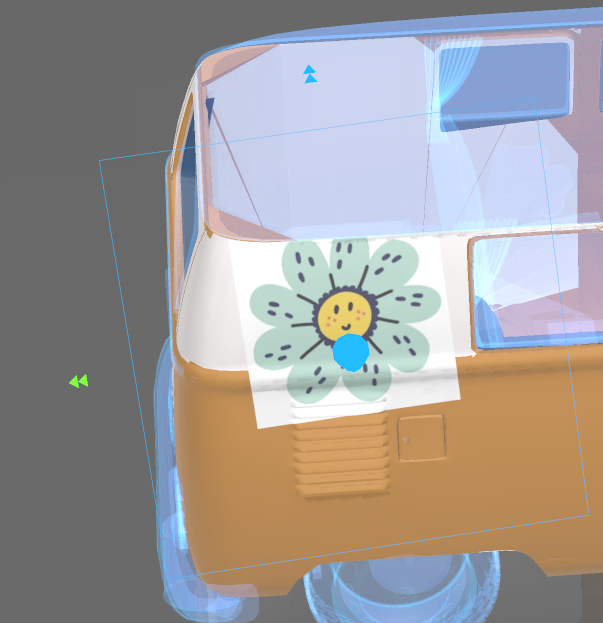
- cliquez sur appliquer quand vous obtenez le résultat voulu.

D’expérience, il ne faut hélas pas trop se fier à la stabilité de vos textures dans le temps. Vous aurez parfois la mauvaise surprise de retrouver vos éléments mélangés en rouvrant vos modèles, voire des images n’ayant plus rien à voir avec celles d’origine.
C’est pourquoi il vaut mieux utiliser la seconde technique, même si elle n’est valable que pour des surfaces relativement plates.
Incorporer une image en tant qu’objet.
- (menu) Insérer > Ajouter > charger l’image
- parcourir l’ordinateur pour choisir l’image voulue.
- Sélectionner l’image puis Ouvrir (ou double-clic)
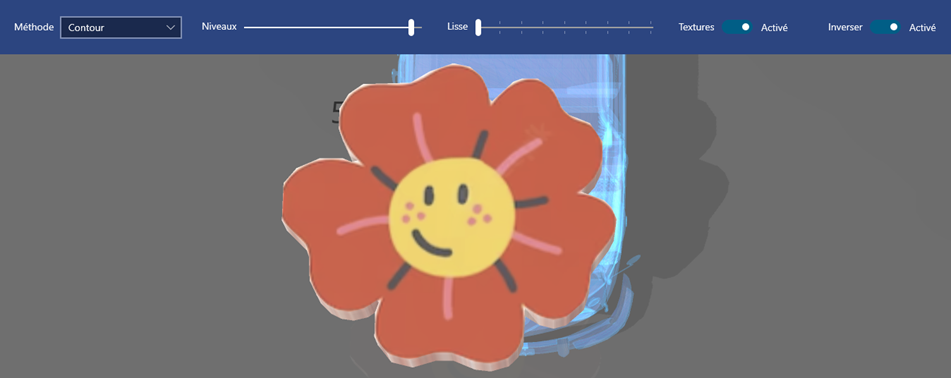
- Jouez avec le curseur de niveau pour définir le degré d’intégration de l’image
En cliquant sur Inverser, vous obligez 3D Builder à partir du centre et c’est ce que j’ai fait pour éviter les bords blancs de l’image.
Il ne vous reste plus qu’à déplacer, pivoter et redimensionner l’objet pour le placer où vous voulez.

Attention, toutefois à ne pas trop aplatir votre objet image, il pourrait se confondre avec son environnement et le logiciel risquerait de le faire disparaitre, même partiellement, dans le rendu 3D. Un petit truc, si l’objet image a très peu de surépaisseur, c’est de le grouper avec l’objet sur lequel il est collé.
En vidéo, exemple avec le logo de la boutique :
Voila, amusez vous bien avec ce combi à lui rendre son aspect hippies. Si vos créations sont sympa, envoyez moi un Screenshot et je le mettrai ici dans l’article.
0 visite
Dans la même catégorie :
3D Builder | Grouper, fusionner, découper
Ce tuto, niveau débutant, va vous montrer comment manipuler les objets existants pour les arranger…
