Ce tuto, niveau débutant, va vous montrer comment manipuler les objets existants pour les arranger à votre idée (les repeindre, les redimensionner, les cloner …).
Nous prendrons pour exemple le Jumpy de la boutique pédagogique que vous pouvez télécharger ici. Ne vous inquiétez pas du prix affiché, il est gratuit en fait. Validez votre panier en choisissant « paiement automatique simulé« . et il sera à vous.
Vous allez recevoir un mail avec un lien de téléchargement.
Voila « la bête ».
Notre objectif va être de lui ajouter des portes latérales (chose que j’ai oublié de faire quand j’ai adapté ce modèle en 3MF). Corrigeons cet oubli !
Pour ce faire, il nous faudra extraire les morceaux de carrosserie qui nous intéressent pour une « découpe ».
Allez, on respire un grand coup et on y va !

Sélectionner et grouper des objets
J’ai repeint en jaune les éléments à sélectionner pour vous aider.

- Sélectionnez les objets en cliquant dessus (il y’en à 3)
Si vous vous trompez, cliquez sur « tout désélectionner » dans la barre de droite (ou combinez CTRL + D) puis recommencez.
Si vous êtes un as de 3D Builder, faites pivoter l’objet (glisser en dehors de l’objet) pour sélectionner l’autre côté aussi, sinon, je vous donnerai une combine pour dupliquer un côté sur l’autre. un peu plus tard.

Il faut maintenant isoler cette partie de la carrosserie pour pouvoir la retravailler.
- Grace au panneau de contrôle du bas, cliquer sur l’icone de mouvement (le plus à gauche)
- Glisser la flèche de déplacement vertical (en vert sur l’aperçu) afin d’amener les éléments vers le haut.
En fait, vous pouvez déplacer les éléments où vous voulez (à gauche ou à droite si vous préférez). Il faut juste qu’ils ne touchent plus les autres objets pour ne pas risquer de les abimer lors de notre découpe.
L’idéal serait de les grouper pour ne pas à avoir à recommencer la sélection sans arrêt si on clique malencontreusement ailleurs (ce qui l’annulerait).
- Cliquer sur l’icone grouper de la barre latérale droite ou combiner CTRL + G
Nous pourrions utiliser l’outil Modifier > Fractionner du menu (comme dans l’aperçu ci-contre) afin de découper l’objet mais cela nous demanderait plusieurs manipulations et comme nous partons déjà de six objets, chaque découpe va les multiplier par deux. Quand on calcule qu’il en faudra quatre par portière, on va se retrouver avec un sacré jeu de lego.
Non , nous allons utiliser la soustraction !
3D Builder permet de soustraire un objet à un autre et c’est cette méthode que nous allons utiliser.
L’idéal sera de construire un cadre creux et de le dimensionner à la bonne taille en lui faisant traverser la carrosserie. Vous comprenez mieux pourquoi on l’a isolée.
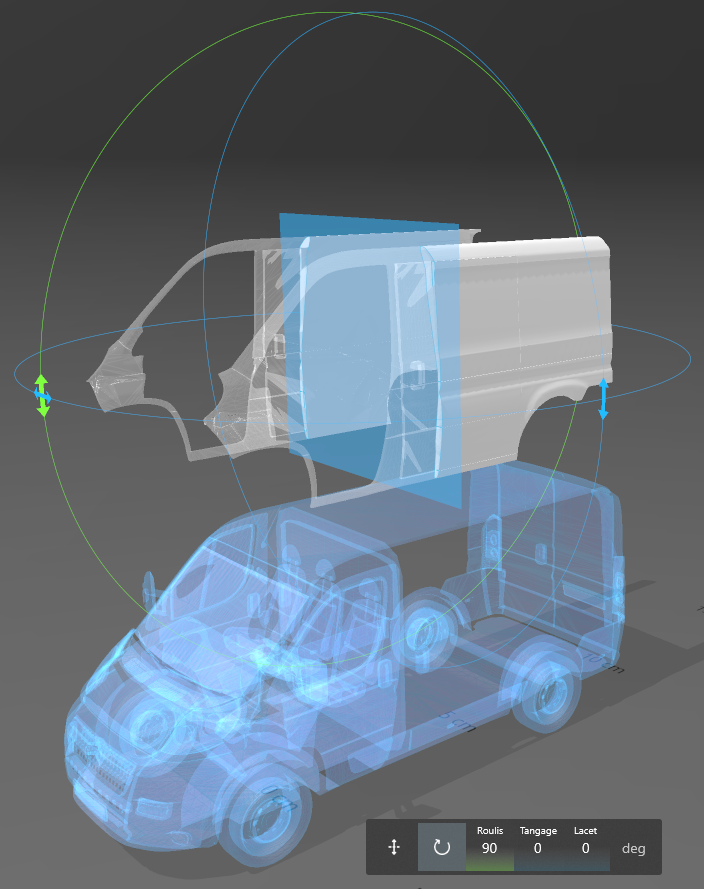
Soustraire un objet à un autre.
- Inserer > Cube
- Déplacez-le pour l’isoler
- Pinceau > Matériau > Noir
Pourquoi le peindre en noir ? En fait, lors de la soustraction, les objets découpés prennent la couleur de l’objet soustrait à l’endroit de la découpe. Donc, on se retrouverait avec une bordure verte très inesthétique. En général, les joints de portière sont noirs, d’où cette coloration (mais vous êtes libre de choisir une autre couleur si vous préférez).
- Modifier > Creux
- Descendre l’épaisseur à 0.2 mm (plus c’est fin, moins la découpe et grossière).

- Valider
- Avec l’outil de mouvement et celui de mise à l’échelle, déplacez et redimensionnez le cube pour qu’il se positionne à l’endroit des portières (comme ci-dessous)
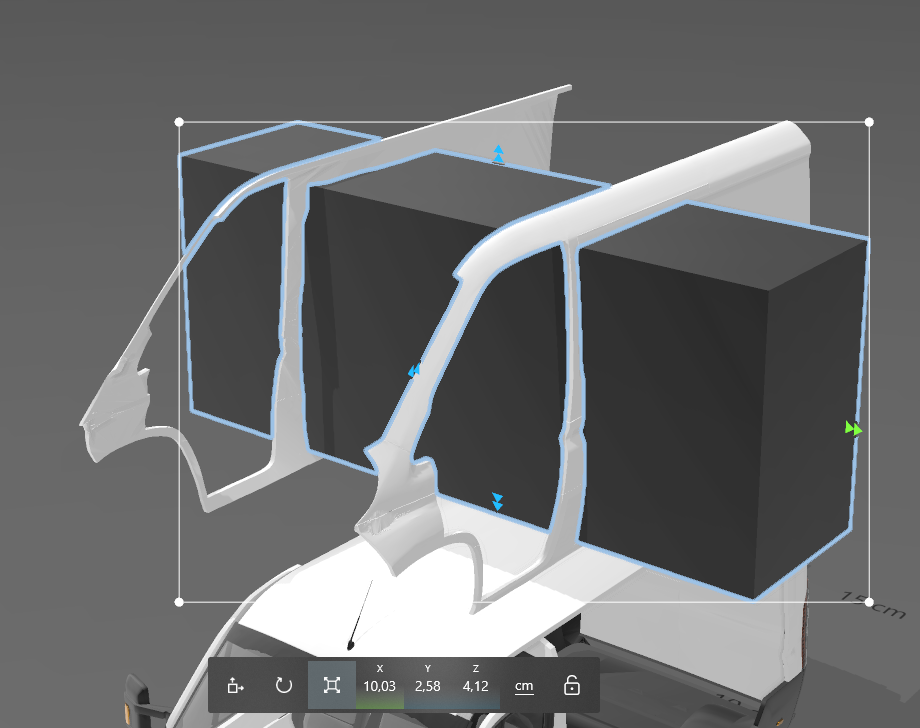
- Modifier > Soustraire
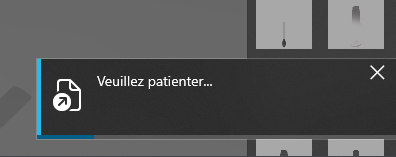
Cela peut prendre un peu de temps (en fonction de la difficulté de la soustraction et des capacités de votre ordinateur).
Si c’est vraiment trop long (dizaine de minutes), annulez et redimensionnez légèrement l’objet (cela peut suffire à alléger le calcul).
Le résultat :

- Cliquer sur « Dissocier » du panneau de droite.
Nous nous retrouvons avec 9 objets différents (18 si vous avez fait les deux côtés). Je les ai peints de couleurs différentes pour mieux vous les représenter.
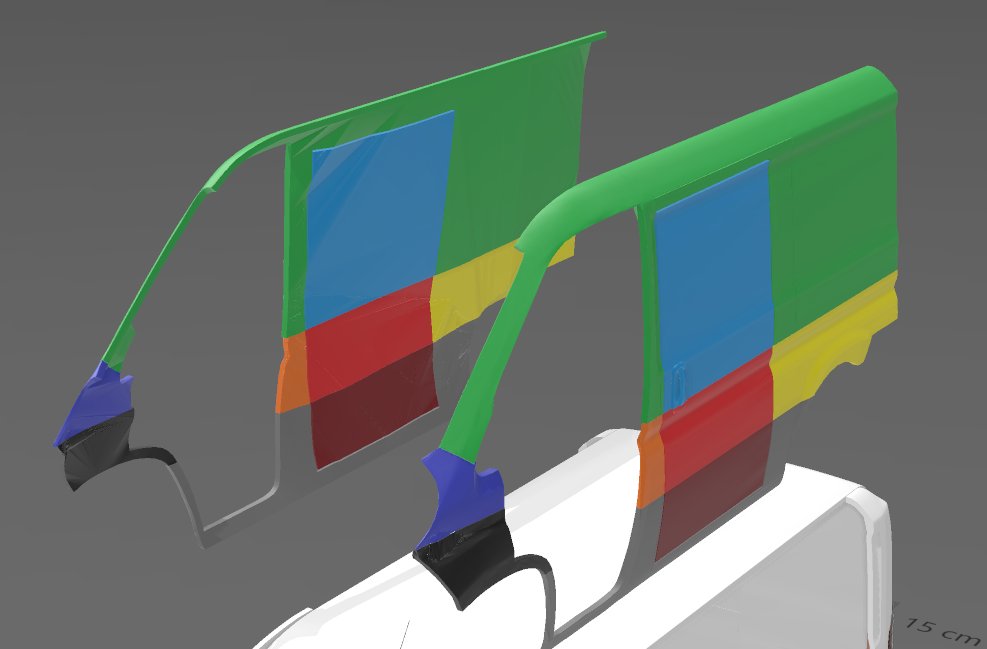
Nous allons fusionner ensemble les éléments pour faciliter la suite. Il faudra aboutir à deux objets par côté : la portière et le reste.
- Sélectionnez en cliquant dessus les éléments correspondant au vert, bleu foncé, Orange, noir, gris et jaune de l’illustration
- Modifier > Fusionner
- « Tout désélectionner » ou CTRL + D dans le menu latéral (c’est important sinon, vous aller fusionner les portières avec le reste)
- Sélectionnez les éléments correspondant au bleu clair, rouge clair et rouge foncé.
- Modifier > Fusionner
Si vous cliquez sur la portière et utilisez l’outil de mouvement pour la déplacer vous verrez que nous avons maintenant une vraie portière pour notre Jumpy.
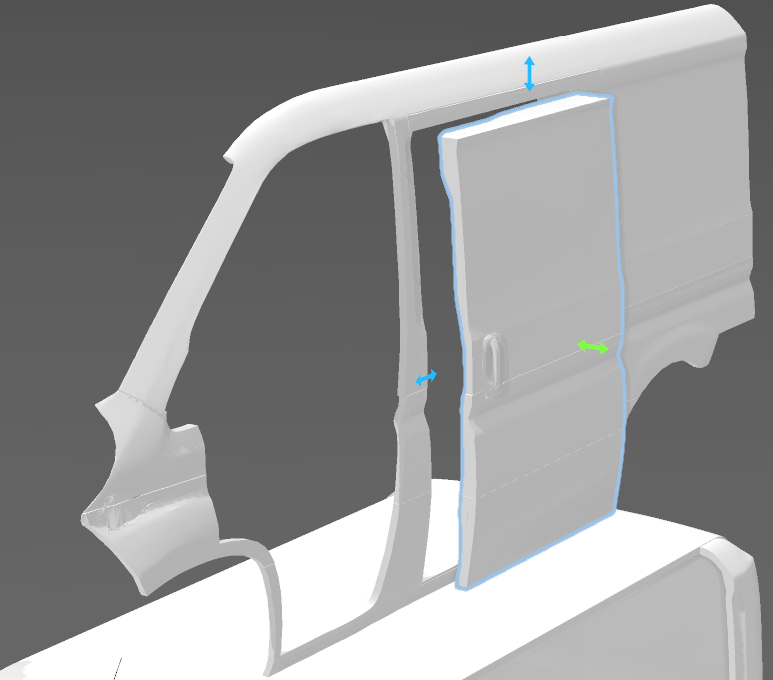
Nous allons maintenant dupliquer ces 2 objets pour faire l’autre côté.
- Sélectionnez les deux objets en cliquant dessus
- Objet > Dupliquer
Nos obtenons un clone qu’il faut inverser :
- Objet > Inverser

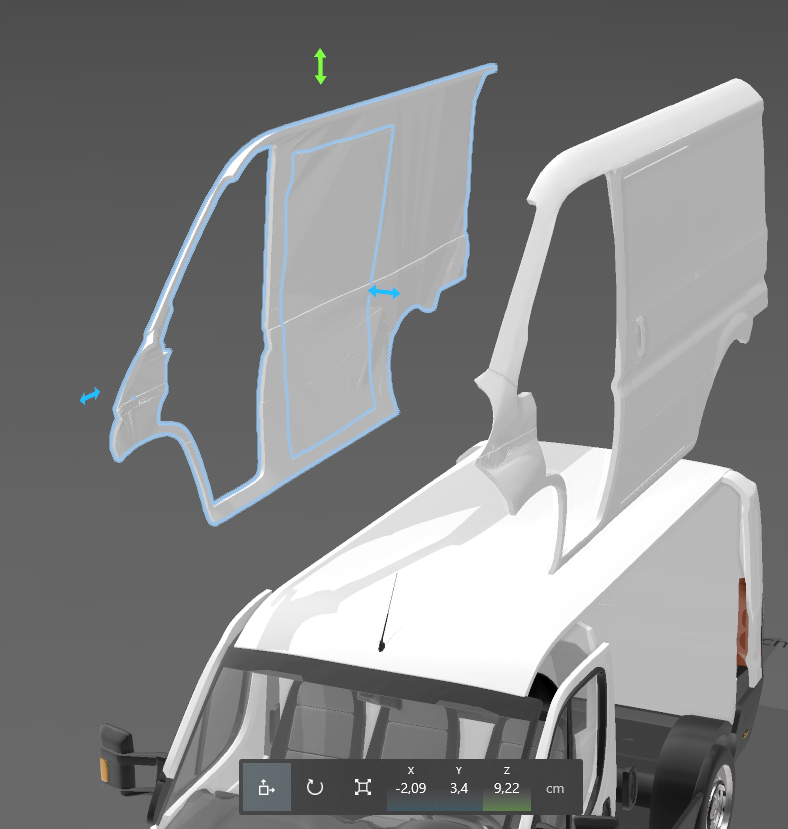
Vous pouvez repositionner les deux côtés et leur portières sur l’habitacle.
- Ajustez au besoin les objets pour qu’ils correspondent au reste du châssis avec l’outil de mouvement.
Nous avons encore quelque petits détails à régler. Les pare-chocs latéraux ont besoin d’être découpés. En effet, si nous ouvrons la porte, ils seront sur le chemin.
Le second problème, c’est la poignée de porte qu’il faudra fusionner avec le reste
On pourrait croire que je l’ai fait exprès pour faire une manip supplémentaire mais, en fait, je l’avais réellement oubliée.

Fractionner des objets
- Sélectionnez la partie centrale du pare-chocs latéral.
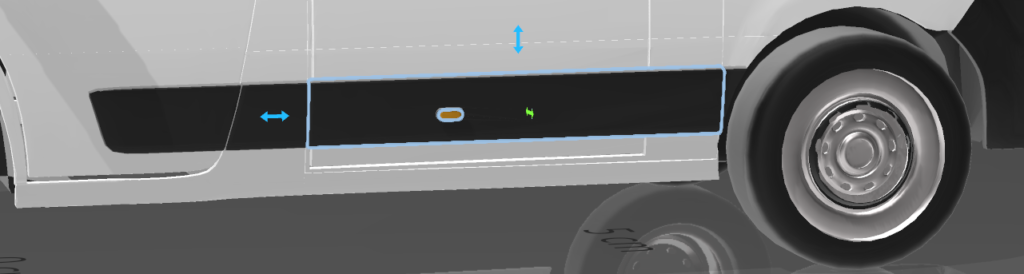
- Modifier > Fractionner
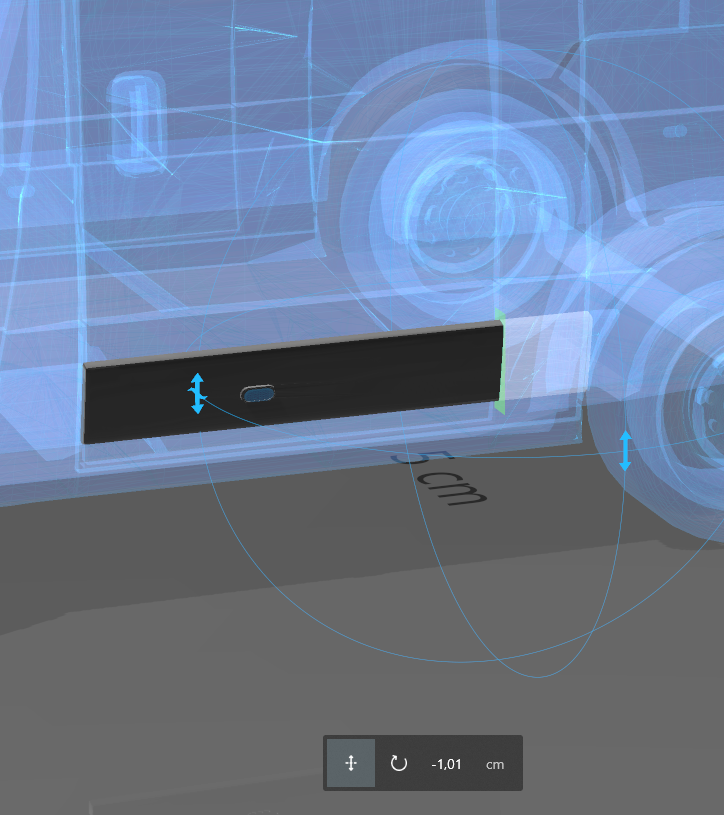
- Cliquez sur « conserver les deux » dans le menu
Vous avez en effet la possibilité d’éliminer l’un des deux morceaux ou de les conserver tous les deux.
Une barre de découpe (en vert) est apparue.
- Glissez la flèche verte afin de faire pivoter la barre de découpe à la verticale
- pointez sur la barre de découpe (une main va apparaitre)
- Glissez pour faire coïncider la barre avec la limite de la portière.
- Cliquer sur Fractionner dans le menu
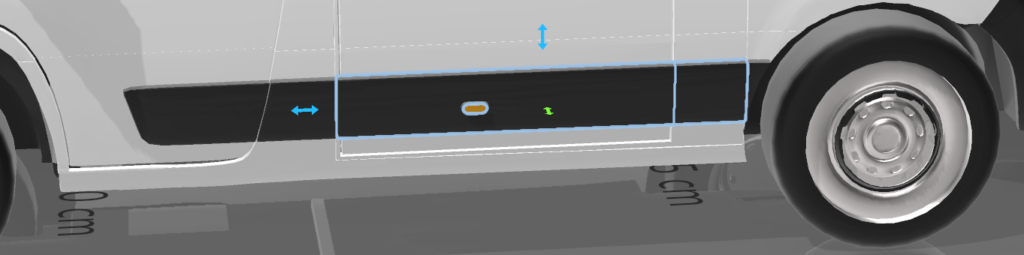
Vous avez dorénavant deux morceaux de pare-chocs.
Vous pouvez répéter l’opération de l’autre côté pour vous entrainer ou utilisez la méthode dupliquer / inverser à la fin comme tout à l’heure.
Il ne nous reste plus qu’à grouper ce morceau de pare-chocs, la portière, le petit catadioptre et la poignée ensemble et nous aurons terminé.
Il faut toujours commencer par tout désélectionner avant d’opérer un groupement. Parfois, des objets sont actifs et vous ne les voyez pas car ils sont hors champs et vous risquez de les englober par erreur dans votre sélection.
- Cliquez sur « désélectionner tout » dans le menu latéral ou combinez CTRL+ D
- Cliquez successivement sur :
- la portière
- la poignée
- le catadioptre
- le morceau de pare-chocs
- Cliquer sur Grouper dans le menu latéral ou combinez CTRL + G
En cas d’erreur, dissociez vos objets et recommencez l’opération.
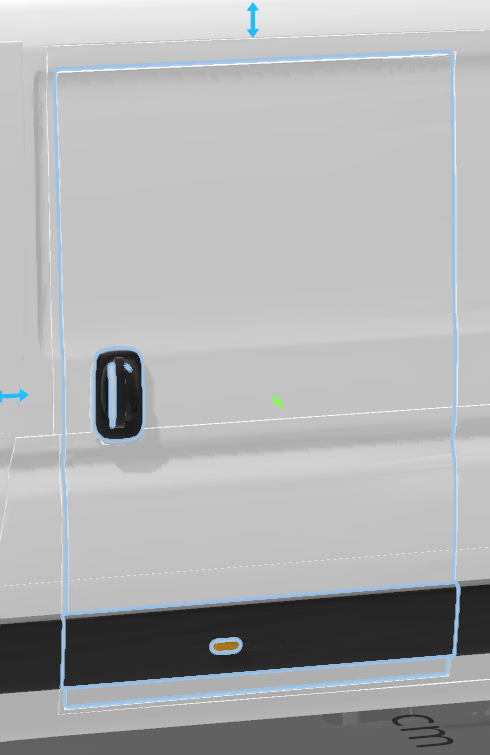
Vous pouvez aussi créer les ouvertures arrières afin d’avoir un Van près pour tout chargement !

0 visite
Dans la même catégorie :
3D Builder | Textures et images
Afin de décorer ou de donner un aspect plus réel à vos objets, vous pouvez…
