Difficile de mettre en place des soldes dans votre boutique sans passer « à la caisse » pour acheter un module payant hors de prix. Mais avec un peu d’astuce, on peut s’en sortir sans débourser le moindre centime. C’est l’objet de cet article.
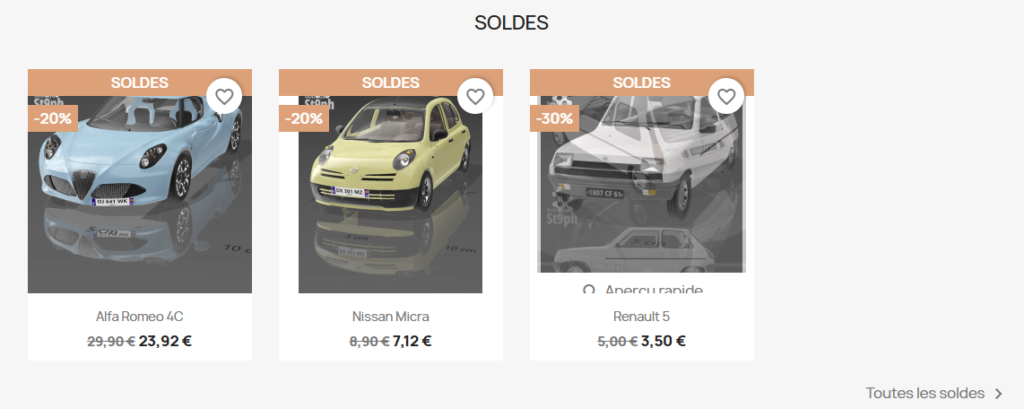
Sur la marketplace de prestashop.com, on trouve légion de modules qui ne semblent pas, eux, soldés le moins du monde mais, non merci, on va s’en passer !
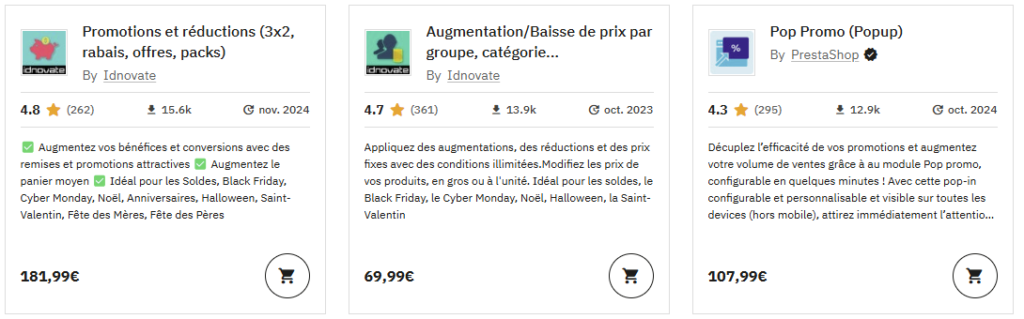
Allons plutôt voir cet éditeur qui propose pas mal de modules gratuits, sympas et fonctionnels (voir le menu « modules gratuits »). Il vous faudra créer un compte mais hormis une newsletter de temps en temps, vous ne serez pas spammé par PrestaHero.. La boutique pédagogique fonctionne avec beaucoup de ces modules.
On pourrait utiliser le bloc « promos » du modèle préinstallé mais comme on va le modifier un peu et le détourner de son usage standard, autant en installer un autre qui ne servira que pour les soldes. En plus, il a des fonctionnalités sympas comme la possibilité de carrousel ou de présence en bandeau sur toutes les pages produits.
Installer et paramétrer le module « Special Products » de PrestaHero
- Après avoir créé un compte, rendez vous sur la page du module
- Téléchargez l’archive du module en cliquant sur le bouton « téléchargement gratuit« .
- Dans votre back office : Personnaliser > Modules > Gestionnaire de modules

- Cliquez sur installer un module
- Droppez l’archive dans la zone d’upload (les pointillés) ou cliquer pour la rechercher dans vos téléchargements.
L’installation démarre et vous propose un nouveau module dans la section Design & Navigation :

- Cliquez sur
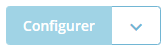
- Définissez en cochant ou non :
- Si vous souhaitez que le bloc soit présent en page d’accueil (ce serait bien qu’il y soit !).
- Si vous souhaitez qu’un bandeau des soldes apparaisse sur chacune de vos fiches produits
- Si vous souhaitez que le bandeau soit affiché en colonne gauche, droite, ou les deux (sur vos pages de catégories, autrement dit, dans vos rayons)
Attention, dans vos rayons, si vous n’avez pas touché au modèle, il y’a déjà vos filtres en colonne de gauche (sous catégories, déclinaisons, tris …)
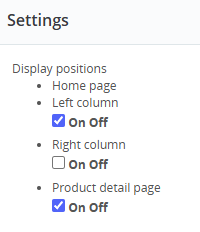
- Modifiez les étiquettes de titre de chacune des trois

- Cliquez sur
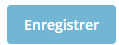
Modifier les étiquettes du modèle
Il va falloir aussi modifier les étiquettes de liens et de titrage du module dans le thème pour le relooker au format « Soldes » :
- Personnaliser > International > Traductions
C’est ici que vous pouvez modifier pratiquement tout ce qui est « écrit » dans votre boutique.
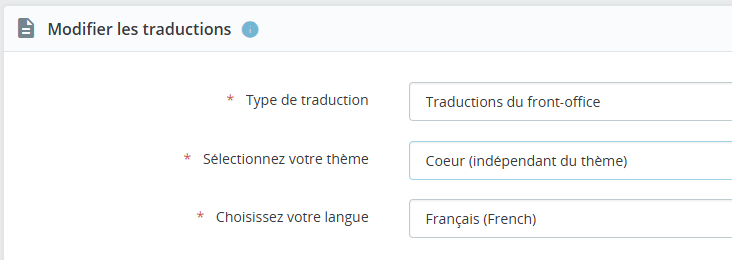
- Choisissez « front office » dans type
- Choisissez « Français » dans langue (à moins que votre boutique soit dans une autre langue)
- Cliquez sur
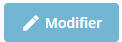
- Recherchez « promo »
- Modifiez la valeur « promo » de « On Sales » pour « SOLDES »
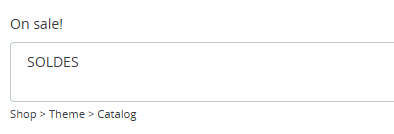
Cela nous permettra d’affecter le bandeau « promo » à nos produits soldés avec l’intitulé « Soldes »
- Cliquez sur
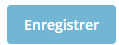
- Personnaliser > Modules > Gestionnaire de modules
- Dans Design et Navigation : Special Products Block > Configurer
- Cliquez sur

Vous pouvez faire cela dans chaque module, en fait, si leurs étiquettes ne vous conviennent pas.
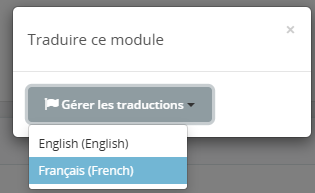
- Cliquez sur « gérer les traductions
- Choisir la langue
Vous pouvez toujours réinitialiser les traductions, à terme, si l’étendue de vos modifications ne donne pas les résultats escomptés.
- Dans la zone « All spécial products« , indiquez ‘Toutes les soldes«

- Cliquez sur
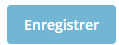
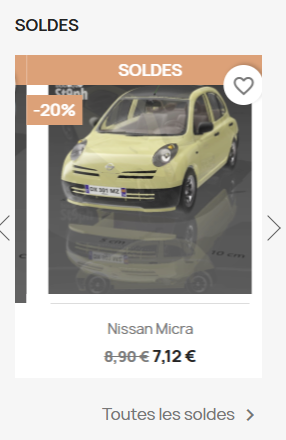
On vient de modifier l’indication de lien dans les panneaux latéraux et en bas du bandeau de la page d’accueil.
Il aurait était dommage que « All special products » reste le CTA pour nos clients. Il aurait moins bien donné envie !
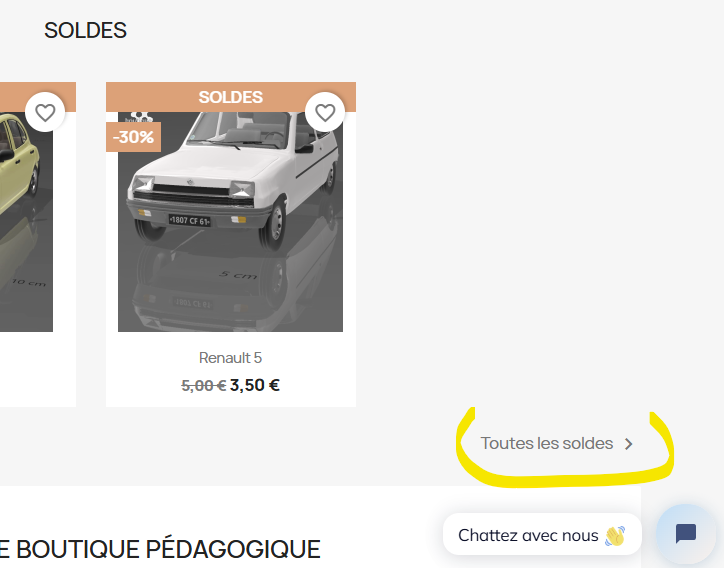
Paramétrer les produits en soldes
Il nous faut à la fois appliquer une réduction à nos produits soldés et les revêtir du bandeau « promo » devenu « soldes ». Enfin, il faudra l’ajouter au menu de la boutique.
Appliquer une réduction à un produit
En règle générale, on fait cela pour les produits qui se vendent le moins bien, souvent pour décongestionner les stocks mais on peut aussi cibler des produits « d’appel », best Sellers moins chers que chez les concurrents pour attirer des prospects sur notre boutique.

Voir aussi la réglementation spécifique sur les soldes sur le site gouvernemental.
- Catalogue > Produits >onglet prix
- Cliquez sur

- Définir les dates de début et de fin de votre promotion.
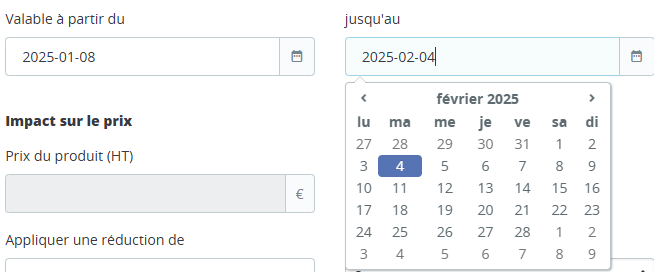
Dans mon cas, s’agissant des soldes d’hiver 2025, je respecte scrupuleusement les dates légales du 8 janvier au 4 février.
- définissez sur le montant en numéraire ou en pourcentage de votre réduction

Souvent, pour de petits montants, une réduction en pourcentage sera plus incitative qu’une promotion en euros.
- Cliquez sur
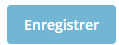
Appliquer le bandeau soldes sur votre produit
- Catalogue > Produits >onglet prix (ici, nous y sommes déjà)
- Cocher « afficher un bandeau « promo ! …. »

- Cliquez sur
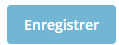
Pour nous, ce sera un bandeau « SOLDES » vu que nous avons détourné son usage en modifiant sa traduction.
C’est un choix personnel. Je trouve pour ma part que le bandeau « en promo » est inutile dans la mesure ou on voit nettement sur le produit qu’il est remisé par l’affichage « – 20% » ou « – 10 € » en plus du prix normal barré. Si vous pensez différemment, il vous faudra trouver une autre astuce pour paramétrer vos soldes sans acheter un module pour cela.
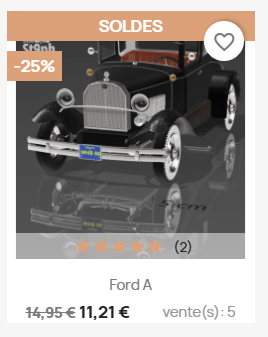
Le résultat est assez visible
Vous n’aurez même rien à faire pour faire disparaitre le bandeau Soldes quand la période sera terminée à condition que :
- Vous avez bien borné votre promotion aux dates des soldes pour tous les produits soldés (sans quoi vous êtes hors la loi)
- Vous n’avez pas de promotions en cours pendant la période des soldes (sans quoi toute cette astuce n’est plus valable)
Pensez aussi que vous disposez d’un bloc promo dans le thème qu’il vous suffit d’afficher à la place du bloc PrestaHero hors des périodes de soldes.
Ajouter les soldes au menu
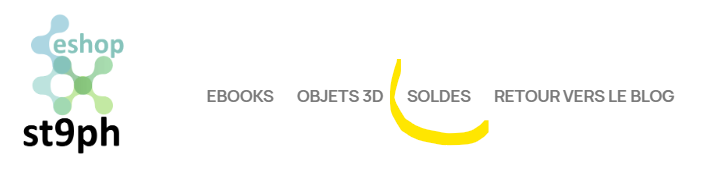
Comme dit plus haut, vous avez deux possibilités :
- Créer une catégorie « Soldes » dans laquelle vous ajouterez tous vos articles soldés puis ajouter cette catégorie au menu.
- Faire un lien personnalisé vers la rubrique des soldes directement dans le menu.
J’ai choisi cette deuxième solution qui est plus rapide.
- Modules > gestionnaire de modules > Design & Navigation > menu principal
- Cliquez sur
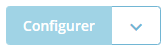
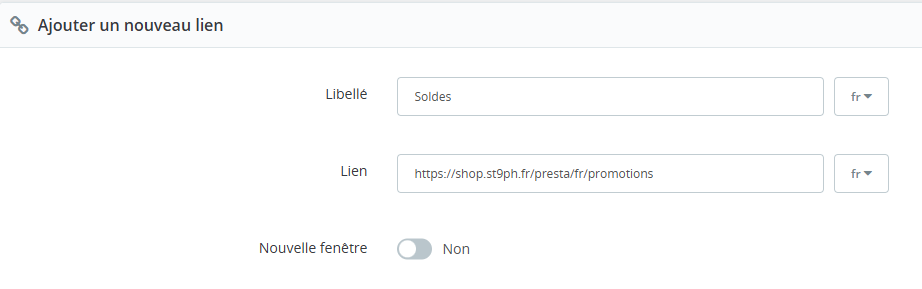
- Ajouter un nouveau lien > libellé
- Saisir le nom qui apparaitra dans le menu (pour nous : « soldes »)
- Coller l’url de votre rubrique promotions dans la zone « lien »
Pour rappel, n’ouvrez pas le lien dans une nouvelle fenêtre en activant le bouton radio. Le visiteur vient de votre site pour rebondir sur le même site, donc, sur le même onglet. Multiplier les fenêtres l’obligera à les fermer toutes en partant, ce qui peut le contrarier, à force. Réservez cette option pour vos liens externes afin de ne pas perdre vos visiteurs, car, oui, le site vers lequel vous les envoyez remplacerait le votre sur l’écran avec le risque qu’il ne revienne jamais sur le votre.
Cliquez sur

- Eléments disponibles > Scrollez jusqu’à « liens du menu«
- Cliquez sur le lien à ajouter (pour nous : « soldes »)
- Cliquez sur Ajouter.
- Modifiez éventuellement la position du lien dans le menu avec les flèches. Le plus à gauche est tout en haut de la liste.
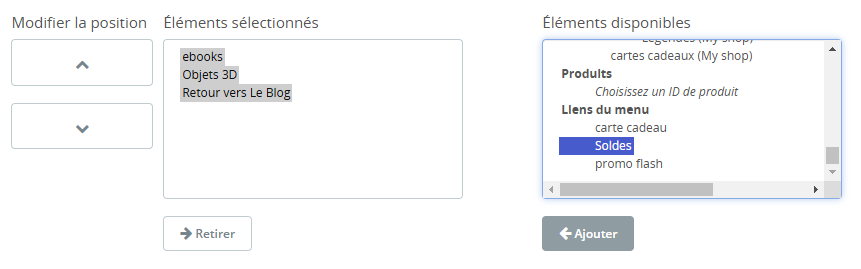
- Cliquez sur
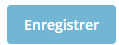
Voilà, nous avons fini la mise en place de nos soldes.
Certes, toute cette procédure est juste une astuce pour éviter des frais mais elle fait le job sans saigner votre budget. Somme toute, c’est un module qui sert de 2 fois un mois par an.
Vers l’épreuve E5B
Les soldes ne sont pas au programme de l’épreuve technique. D’ailleurs vous, la passez en dehors de ces périodes. En revanche, vous devez savoir quelles sont les règles à respecter en matière de soldes pour l’écrit.
Ce module est donc pour vos besoins professionnels plus que pour votre entrainement à l’examen.. Toutefois, vous y retrouvez des manipulations à connaitre comme paramétrer une promotion ou modifier le menu principal. n’oubliez pas aussi le Book Prestashop qui reprend toutes les fonctionnalités du logiciel.
69 visites
Prestashop | les retours produits
Retourner un produit dans la boutique Prestashop peut être à l’initiative du client ou d’un…
Prestashop | Mots clés et Alias de recherche
Les mots clés permettent à vos visiteurs de trouver un produit en les saisissant dans…
CRM | la Newsletter
Moyen idéal de conserver le lien avec vos lead, la newsletter est un processus volontaire…
Prestashop | Produits dématérialisés
Qu’il s’agisse de logiciels ou de documents électroniques (livres, places de spectacle …) ou encore,…
Prestashop | Avis clients dans votre EShop
Les Avis clients dans votre EShop Prestashop, c’est non seulement un moyen pour vous, les…
Tidio | un outil de Chatbot dans votre Eshop
Tidio, un outil de Chatbot dans votre eshop, en alternative (ou en complément ?) de…
